Windows Other People Are Logged on and if I Continue They May Lose Their Work
While it may seem like the easiest thing in the world to shut down your computer, sometimes Windows makes things a little trickier. For example, you may encounter an odd message that states "Someone else is using this computer" when turning off your PC, even if you're the only user.
Here, we'll cover some troubleshooting methods that worked for people facing this same issue.
But First, Is My Data Safe?
For some, this message sounds a little scary. It warns that, if you turn off your PC now, there's a chance that unsaved data will be lost. This can cause concern amongst people that, if they turn off their PC, they may lose data.
However, as long as you saved everything, you should not lose data. When Windows shows this message, it's warning you that, if someone has left work on another user account unsaved, then turning off your PC now will cause them to lose work.
For example, if Anna used the PC, left some work unsaved, then signed out so Bob can sign into his account, Anna would lose data if Bob then shut down the PC. As such, it's not warning you that you'll lose data; it's alerting you that other accounts may lose theirs.
However, as we'll soon cover, sometimes Windows will show this error message even if you don't have other accounts on your system. When this happens, as long as you're sure your work is saved, you won't lose data on shutdown.
1. Sign Out of Other User Accounts
The error message may be warning you that, if you sign out now, then other accounts will lose their data. As such, if your PC has multiple user accounts, it's a good idea to double-check that nobody else has work still open that needs saving.
If this scenario applies to you, you can try signing out of other user accounts using the Start menu.
Here is how you can do that:
- Launch the Start menu and click on your user icon in the left pane.
- Click on the Sign out button.
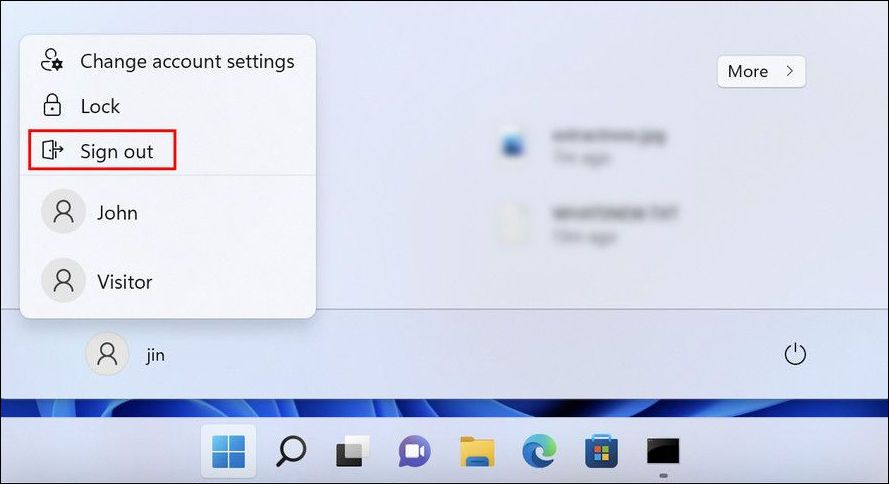
- Sign in to any active accounts and sign out of them, too. Make sure all their work is saved first!
You should now be able to turn off your PC without the message popping up.
2. Disable Third-Party Antivirus
One of the most common reasons behind the 'Someone else is using this PC' error is third-party antivirus applications. These can interfere with the operating system and cause issues.
Several users were able to fix the problem by simply disabling their antivirus programs, which is why we suggest you give it a shot. If that does the trick for you, you can try switching to better security software to avoid issues like this one in the future. You can also consider using Windows Defender in the future since it also does a decent job.
Follow the steps below to disable your security program temporarily. The steps mentioned here are for Avast antivirus, and they may differ slightly for other antivirus programs.
- Right-click on the antivirus icon in the taskbar.
- Head over to Shields control > Disable until the computer is restarted.

Once the antivirus is disabled, try shutting the computer and check if the issue is resolved. If it persists, move to the next method below.
3. Remove the Other User or Account Manually
Another fix that worked for users was removing the users or user accounts manually. In this method, we will first try to disconnect the other user using the Task Manager.
If that does not do the trick, we will then proceed with removing the user account/s in the Settings app after backing their data up.
Follow these steps to proceed:
- Type Task Manager in Windows search and click Open.
- In the following window, head over to the Users tab.
- Right-click on the targeted user and choose Disconnect.
You can now close the Task Manager window and see if the problem is fixed. If it persists, proceed with these steps:
- Launch Windows Settings by pressing Win + I keys.
- Head over to Accounts > Family and Other Users.
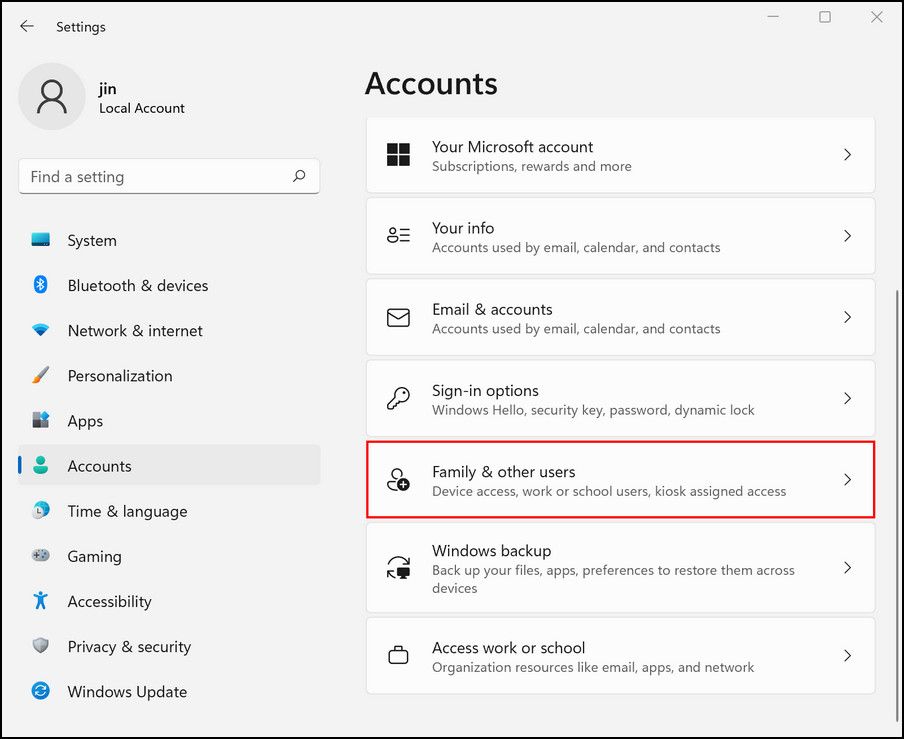
- Back up the data of the listed accounts and remove them one by one. You can view our ultimate Windows data backup guide to make sure you did it the right way.
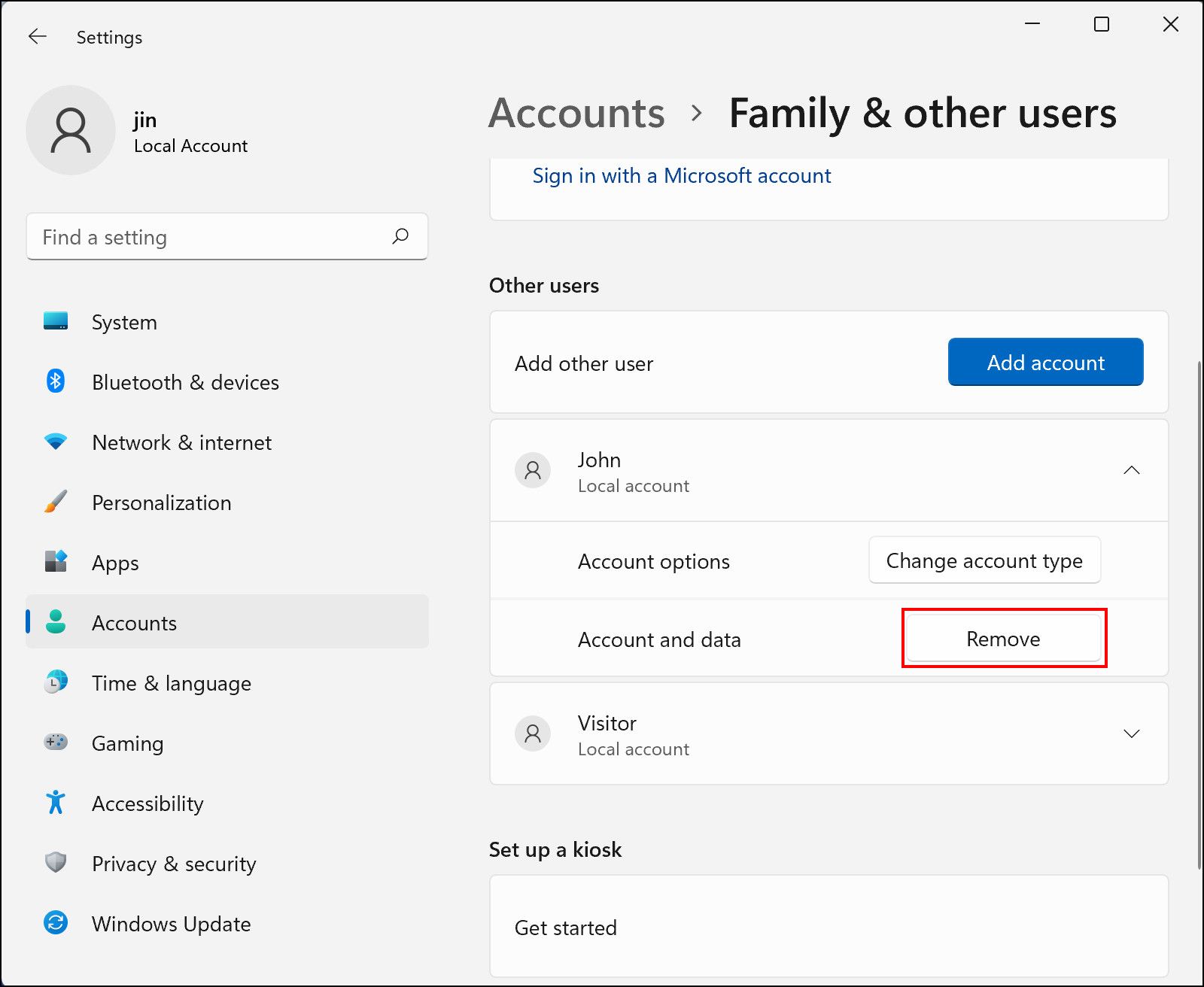
- Alternatively, you can type netplwiz in Windows search and click Open command.
- In the following dialog, click on the other account and choose Remove.
- Click Apply > OK to save the changes.
4. Modify the Windows Sign-in Options
There is also a chance that the sign-in settings of your user account are configured incorrectly. This specifically has to do with the 'Use my sign-in info to automatically finish setting up my device and reopen my apps after an update or restart' which when enabled, prevents users from shutting down their PC properly.
Here is how you can change these settings:
- Press Win + I to open the Settings app.
- Choose Accounts > Sign-in options.
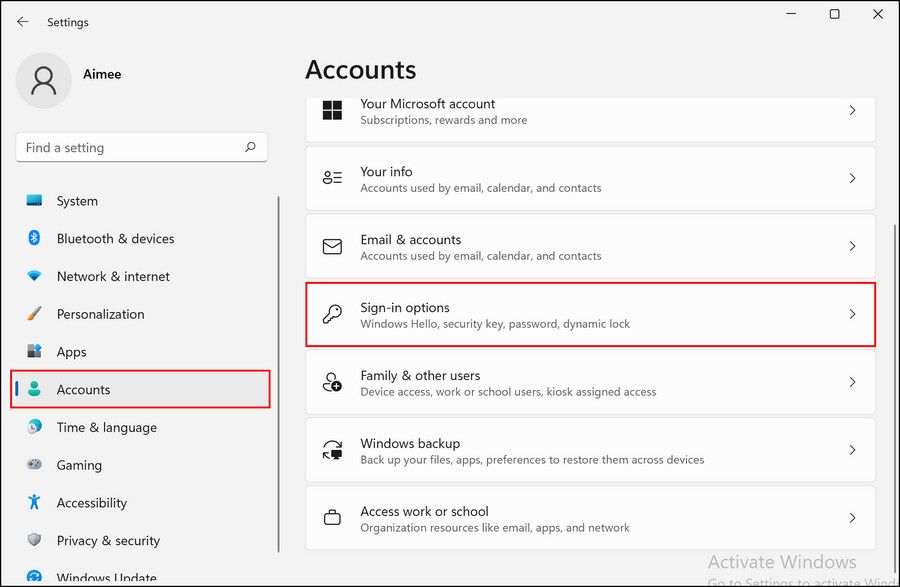
- In the following window, scroll down to the Privacy section and turn the toggle off for Use my sign-in info to automatically finish setting up my device and reopen my apps after an update or restart.
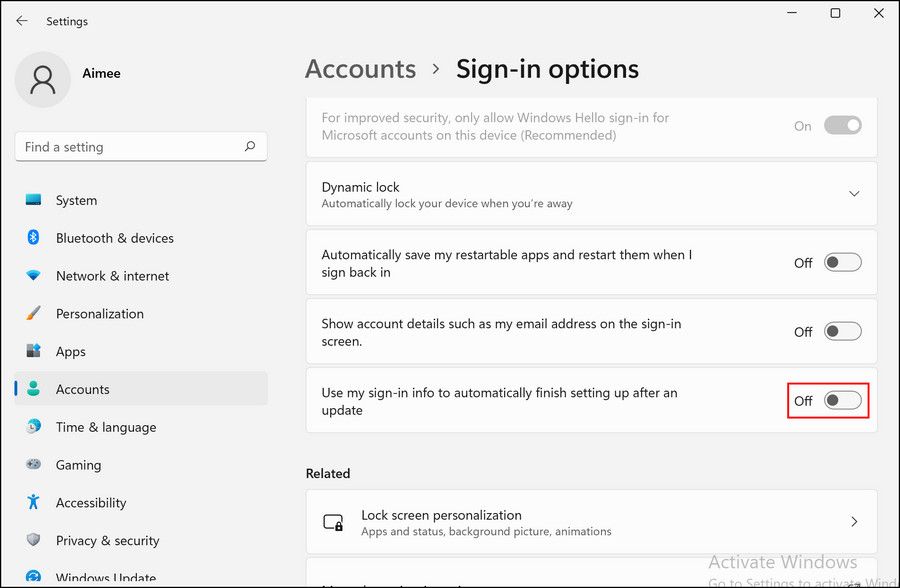
5. Run Some SFC and DISM System Scans
You might also be facing the problem due to a system bug preventing it from performing certain tasks.
The best way to identify and fix such issues is by running a system scan using the built-in troubleshooting utilities offered by Windows. In this scenario, the most appropriate tools will be System File Checker (SFC) and Deployment Image Servicing and Management (DISM).
While SFC replaces faulty files with their healthier counterparts, DISM resolves corruption issues within the files of the Windows component store that enable SFC to work effectively. We suggest you take your time to scan the system using these utilities to fix the problem at hand.
6. Report the Problem to Microsoft Support
If the troubleshooting methods are not working for you, then we recommend reporting the problem to the official Microsoft support team. They are likely to help you pinpoint the cause and recommend you a relevant fix.
Shut Down Issues Resolved
Shutting Windows down should be simple and issues like the 'Someone else is using this PC' error can be frustrating, especially when they are costing you your time. In the event that you experience this or any similar error on Windows 10 or 11, the methods listed above should help you resolve them for good at a quick pace.
Source: https://www.makeuseof.com/windows-someone-else-using-this-pc/
0 Response to "Windows Other People Are Logged on and if I Continue They May Lose Their Work"
Post a Comment